电脑如何设置针式打印机 电脑设置针式打印机方法
很多办公室小白清楚针式打印机是针对一些复写功能的联单才能能够进行打印的,这一点是喷墨和激光机器都无法做到的,所以针式打印机的功能还是非常实用的,不过针式打印机的使用方法和设置方法和其他的打印机设置是不同的,那么win7电脑如何设置针式打印机呢?今天为大家带来win7电脑针式打印机设置的方法。
针式打印机设置方法:
1、点击开始,找到【设备和打印机】点击进入。如图所示:

2、选择一个打印机,然后在工具栏下面点击【打印机服务器属性】。如图所示:
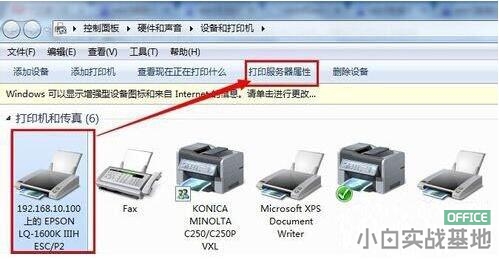
3、在弹出来的界面下首先勾选【创建新表单】-输入表单名称-再在下面输入你要设置的纸张大小宽度和高度-【保存表单】-【关闭】。如图所示:

4、至此自定义打印纸张大小已经设置好了,现在需要应用到打印机上去。在同一个界面双击一台打印机,在查看正在打印内容的对话框中点击【打印】---【属性】。如图所示:
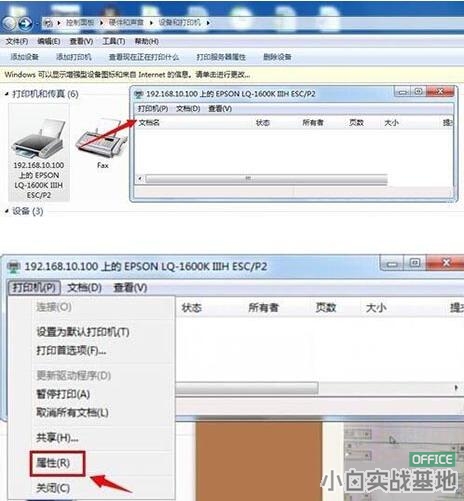
5、在打印机属性中点击【设备设置】手动进纸可以选择你设置的纸张大小。如图所示:
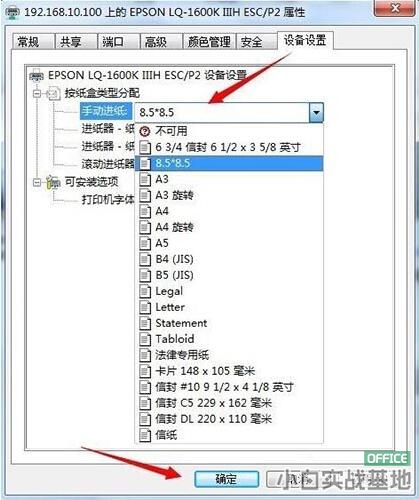
6、在打印机属性中点击【常规】-【首选项】-【布局】-【高级】出纸/输入中选择你刚刚设置好的纸张大小。如图所示:
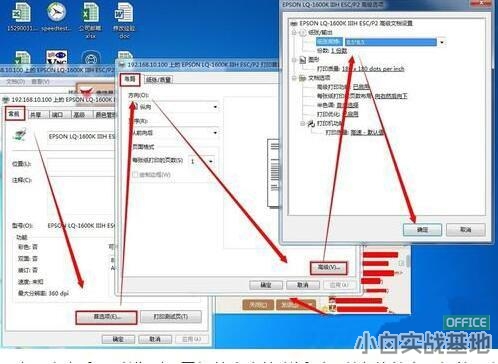
7、在实际应用中,如果想打印一张你刚设置好的大小的张纸则可以在软件中选择就可以了。如下图所示是在WORD 2013中展示出要打印出来纸大小的预览。如图所示:

win7电脑针式打印机设置方法就为小伙伴们详细介绍到这里了,如果用户们不懂如何设置针式打印机,可以尝试上述方法步骤进行操作哦。
更多资源教程分享,请关注微信公众号
如涉及内容、版权等问题,请在30日内联系,我们将在第一时间删除内容!站长QQ:273988566
相关教程
-
Excel表格添加数字为何显示E+13
在添加excel表格数据的时候,数字显示为E+13,如下图Excel表格添加数字显示E+13的解决方法如下:······
-
Excel如何设置日期自动提醒 高亮显示数据
Excel如何设置日期自动提醒 高亮显示数据,如图所示,提前三天高亮显示数据选中区域,点击开始——样式——条件格式——新建规则,在打开的界面中选择【使用公式确定······
-
Excel用RIGHT函数提取右边数字
Excel用RIGHT函数提取右边数字提取右边的数字,则输入公式:=RIGHT(A2,(2*LEN(A2)-LENB(A2))),往下填充公式即可。具体操作看下······
-
为什么Excel数据不一样,但是用条件格式设置后却显示全部重复
为什么数据明明不一样,但是用条件格式设置后却显示全部重复?从表格数据看,编号的前15位数字都是一致的,但后面数字不一样,确实不该为重复值。为了进一步确认上面条件······
-
PPT展示公司资质荣誉该如何排版?方法二
在PPT的企业荣誉页或资质页里要展示多张荣誉证书或资质证书,怎么排版才好看呢?今天的教程给大家带来六种制作荣誉页或资质页的方法。每一种都有自己的特点和适用情况,······
-
Excel用VLOOKUP函数计算员工年龄分布
Excel用VLOOKUP函数计算员工年龄分布按要求将年龄分为:18岁以下,18-29岁,30-49岁,40-49岁,50岁以上。按以上分布判断年龄处于那个范围······
-
公司年会抽奖软件神器(可内定中奖名单)
小伙伴们所在的公司是不是都在准备年会庆典呢?而作为行政人事部门的你,是不是忙的焦头烂额?年会筹备少不了的就是抽奖环节,你是不是需要一款好用的抽奖软件呢?抽奖系统······
-
PPT展示公司资质荣誉该如何排版?方法一
在PPT的企业荣誉页或资质页里要展示多张荣誉证书或资质证书,怎么排版才好看呢?今天的教程给大家带来六种制作荣誉页或资质页的方法。每一种都有自己的特点和适用情况,······

