PPT制作电影式图片循环滚动效果
滚动式且能无限循环的照片滚动展示在PPT中如何实现?先看看效果: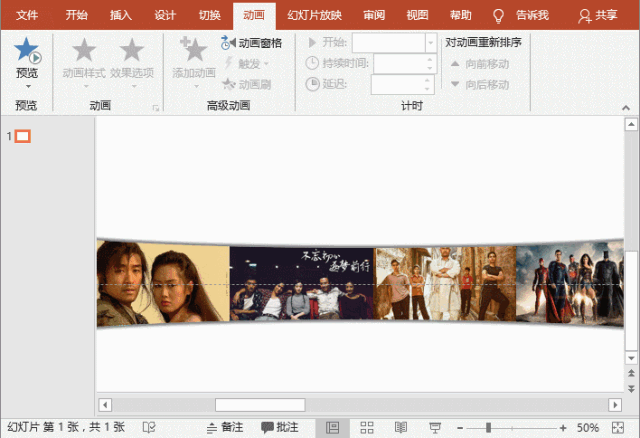
具体制作步骤如下:
1、首先,在PPT中插入需要循环滚动展示的照片,然后调整大小及高度后将照片分为两组注:也可以使用两组相同的照片、,再按Ctrl+G键编组。
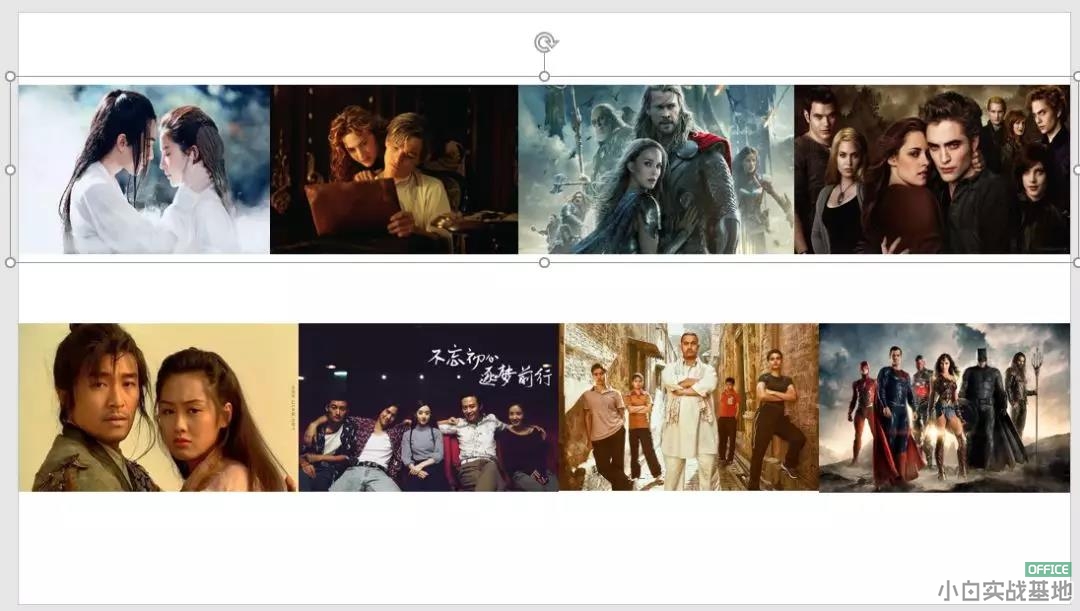
2、将其中一组照片放于页面右侧对齐,再次组合。

3、选择图片,点击【动画】-【高级动画】-【添加动画】按钮,在弹出的列表框中选择“其他动作路径”命令,打开“添加动作路径”对话框,在“直线与斜线”栏中选择“向左”动作路径,单击“确定”按钮。
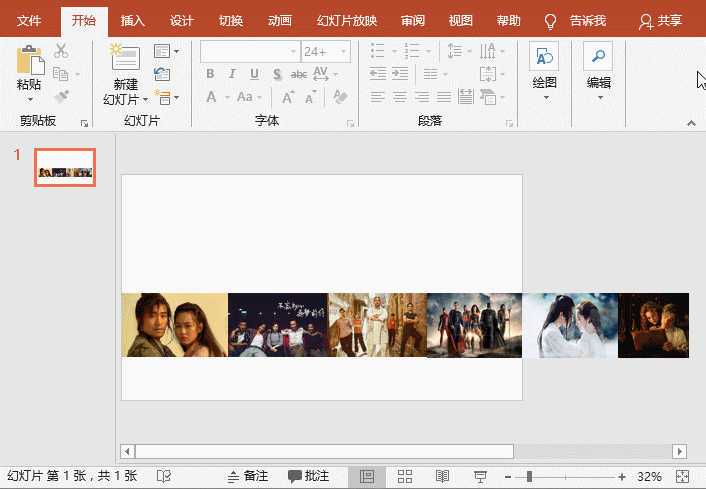
4、按住Shift键的同时,使用鼠标调整红圆点路径,将其与页面左侧页边对齐。
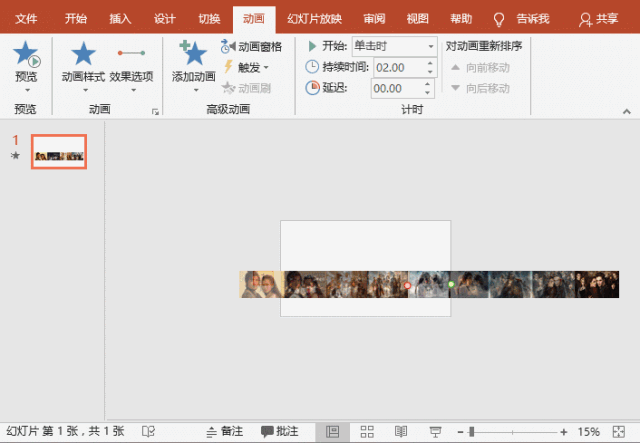
5、点击【动画】-【高级动画】-【动画空格】按钮,打开“动画窗格”任务窗口,单击动画右侧的下拉按钮,在弹出的菜单中选择“效果选项”命令,打开“效果”对话框,将“平滑开始”和“平滑结束”均设置为“0”,然后选择“计时”选项卡,在“开始”下拉列表中选择“与上一动画同时”选项,在”重复“下拉列表中选择”直到幻灯片末尾“选项,单击”确定“按钮。
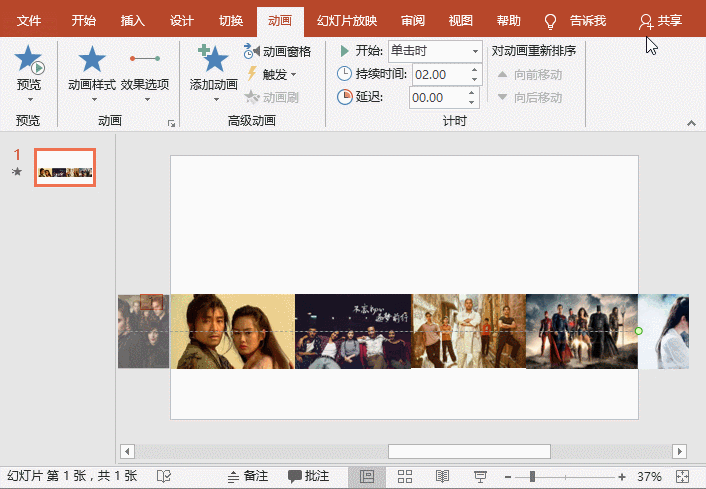
6、在【动画】-【计时】组中设置持续时间为”05.00“控制照片滚动的速度,得到效果如下图所示。
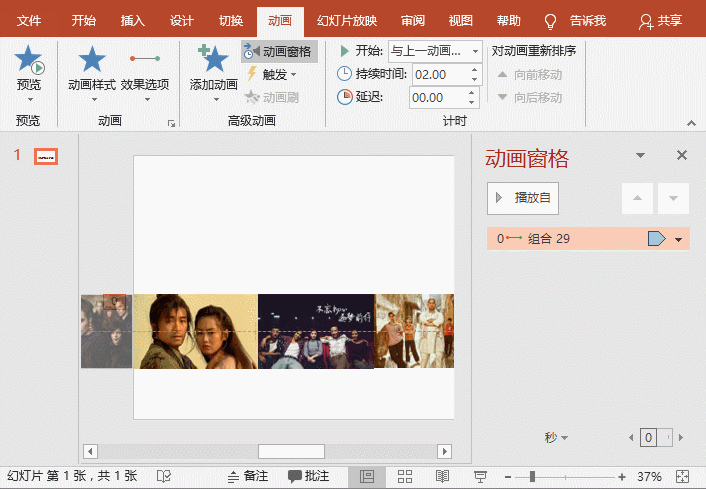
此时,你会发现照片滚动效果并不是我们需要的无限循环滚动效果,还需继续进行设置。
7、选择照片,按Ctrl+Shift键,将这组图片复制一组放于右侧对齐。
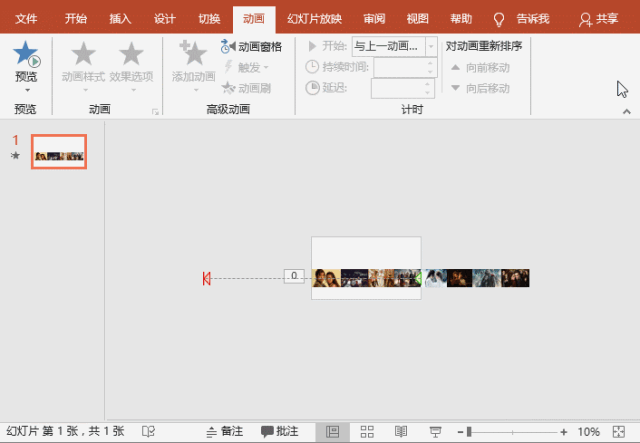
8、再次播放,即得到循环滚动的效果。最后,我们在照片上方和下方分别添加两个椭圆形,然后选择形状,点击【格式】-【形状样式】组中的”形状填充“按钮,为形状设置白色,点击”形状轮廓“按钮,在弹出的菜单中选择”无轮廓“命令去除轮廓线,最后点击”形状效果“按钮,在弹出的菜单中选择【阴影】-【内部:下】和【内部:上】效果,为椭圆形分别添加向下和向上阴影。
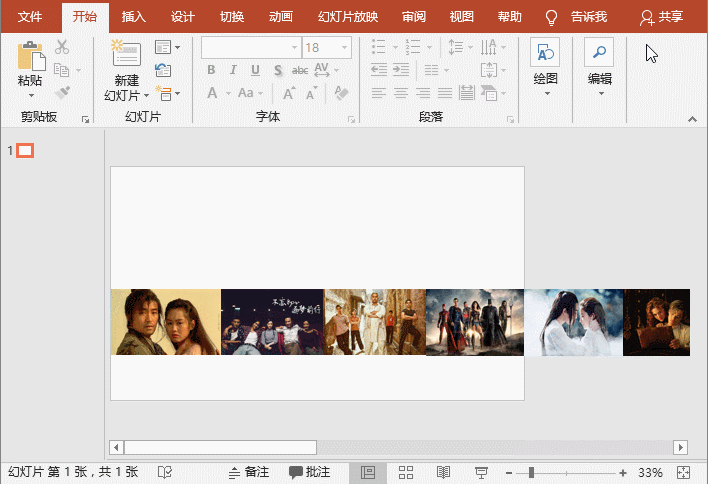
9、放映一下,我们来看一看最终效果。
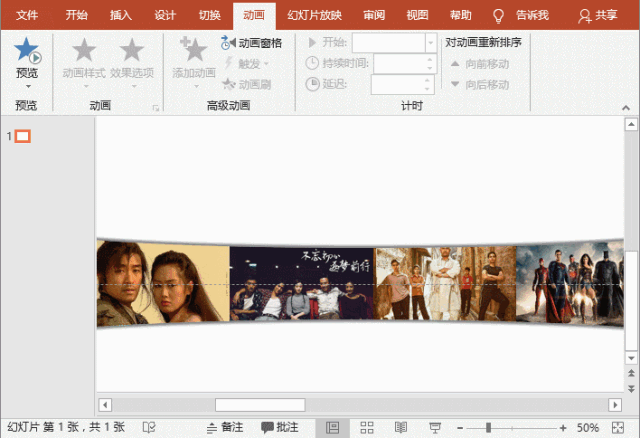
更多资源教程分享,请关注微信公众号
如涉及内容、版权等问题,请在30日内联系,我们将在第一时间删除内容!站长QQ:273988566
相关教程
-
Excel表格添加数字为何显示E+13
在添加excel表格数据的时候,数字显示为E+13,如下图Excel表格添加数字显示E+13的解决方法如下:······
-
Excel如何设置日期自动提醒 高亮显示数据
Excel如何设置日期自动提醒 高亮显示数据,如图所示,提前三天高亮显示数据选中区域,点击开始——样式——条件格式——新建规则,在打开的界面中选择【使用公式确定······
-
Excel用RIGHT函数提取右边数字
Excel用RIGHT函数提取右边数字提取右边的数字,则输入公式:=RIGHT(A2,(2*LEN(A2)-LENB(A2))),往下填充公式即可。具体操作看下······
-
为什么Excel数据不一样,但是用条件格式设置后却显示全部重复
为什么数据明明不一样,但是用条件格式设置后却显示全部重复?从表格数据看,编号的前15位数字都是一致的,但后面数字不一样,确实不该为重复值。为了进一步确认上面条件······
-
PPT展示公司资质荣誉该如何排版?方法二
在PPT的企业荣誉页或资质页里要展示多张荣誉证书或资质证书,怎么排版才好看呢?今天的教程给大家带来六种制作荣誉页或资质页的方法。每一种都有自己的特点和适用情况,······
-
Excel用VLOOKUP函数计算员工年龄分布
Excel用VLOOKUP函数计算员工年龄分布按要求将年龄分为:18岁以下,18-29岁,30-49岁,40-49岁,50岁以上。按以上分布判断年龄处于那个范围······
-
公司年会抽奖软件神器(可内定中奖名单)
小伙伴们所在的公司是不是都在准备年会庆典呢?而作为行政人事部门的你,是不是忙的焦头烂额?年会筹备少不了的就是抽奖环节,你是不是需要一款好用的抽奖软件呢?抽奖系统······
-
PPT展示公司资质荣誉该如何排版?方法一
在PPT的企业荣誉页或资质页里要展示多张荣誉证书或资质证书,怎么排版才好看呢?今天的教程给大家带来六种制作荣誉页或资质页的方法。每一种都有自己的特点和适用情况,······

