PPT制作动态文字效果
许多人觉得在PPT中做一个动态效果的文字比较难,也不知从何入手。但是学会了今天这个技巧,你就知道看似复杂的效果,原来 so esey~~~只需1分钟就能够实现,绝对能让你的PPT逼格爆棚!
下面请看具体操作:
1、首先在页面中插入文本框并输入文字,然后设置字号和字体等格式;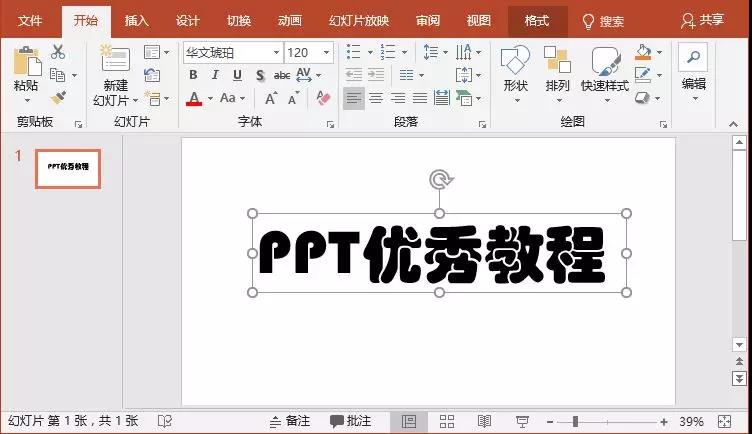
2、点击【开始】-【绘图】-【形状】组,选择矩形,添加一个矩形色块,遮盖住文本框文字;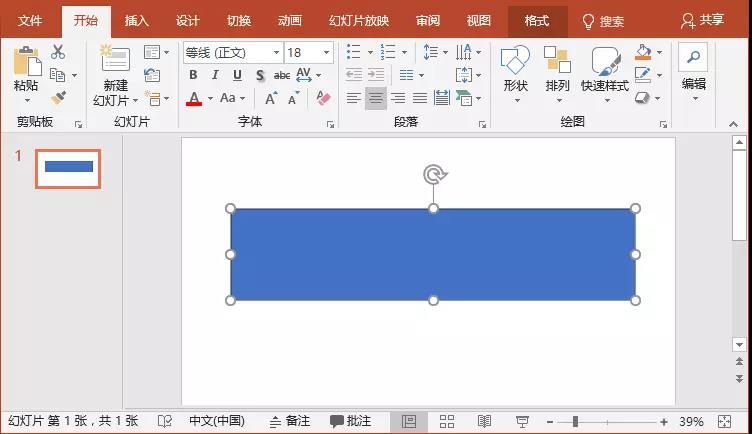
3、同时选择矩形色块和文字,点击【绘图工具】-【格式】-【插入形状】组中的“合并形状”按钮,在弹出的菜单中选择“组合”命令,即得到镂空文字;
4、点击【插入】-【图片】按钮,选择插入一张gif动图,调整大小与文字形状相同,然后【右键】-【置于底层】-【置于底层】,将其放在色块底部;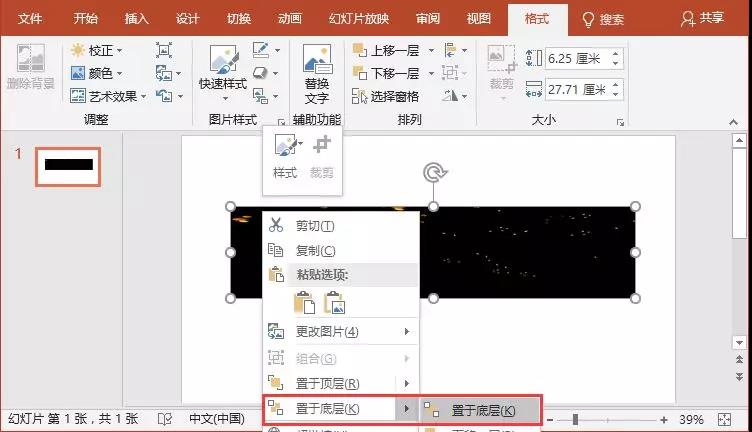
5、选择顶层的文字形状,点击【格式】-【形状样式】组,选择一种”彩色轮廓“样式。然后点击【形状轮廓】-【无轮廓】,去除文字形状的颜色;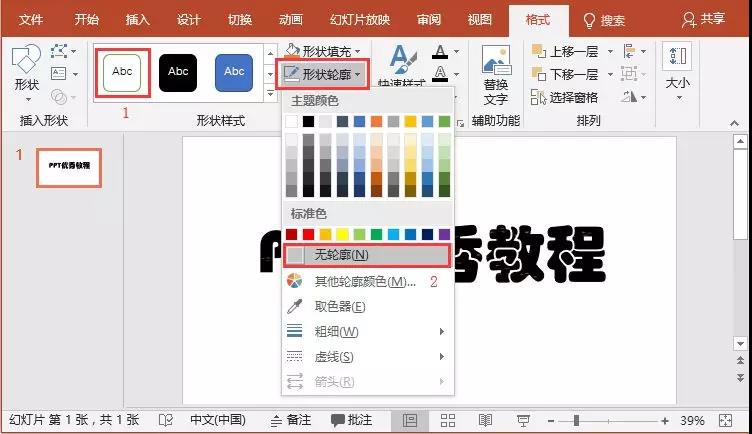
6、按【F5】键播放,即可看到文字动态效果。
技巧提示:制作时,背景与这遮罩层的颜色需保持一致,且其中部分操作仅适用于2013及以上版本。
更多资源教程分享,请关注微信公众号
如涉及内容、版权等问题,请在30日内联系,我们将在第一时间删除内容!站长QQ:273988566
相关教程
-
Excel表格添加数字为何显示E+13
在添加excel表格数据的时候,数字显示为E+13,如下图Excel表格添加数字显示E+13的解决方法如下:······
-
Excel如何设置日期自动提醒 高亮显示数据
Excel如何设置日期自动提醒 高亮显示数据,如图所示,提前三天高亮显示数据选中区域,点击开始——样式——条件格式——新建规则,在打开的界面中选择【使用公式确定······
-
Excel用RIGHT函数提取右边数字
Excel用RIGHT函数提取右边数字提取右边的数字,则输入公式:=RIGHT(A2,(2*LEN(A2)-LENB(A2))),往下填充公式即可。具体操作看下······
-
为什么Excel数据不一样,但是用条件格式设置后却显示全部重复
为什么数据明明不一样,但是用条件格式设置后却显示全部重复?从表格数据看,编号的前15位数字都是一致的,但后面数字不一样,确实不该为重复值。为了进一步确认上面条件······
-
PPT展示公司资质荣誉该如何排版?方法二
在PPT的企业荣誉页或资质页里要展示多张荣誉证书或资质证书,怎么排版才好看呢?今天的教程给大家带来六种制作荣誉页或资质页的方法。每一种都有自己的特点和适用情况,······
-
Excel用VLOOKUP函数计算员工年龄分布
Excel用VLOOKUP函数计算员工年龄分布按要求将年龄分为:18岁以下,18-29岁,30-49岁,40-49岁,50岁以上。按以上分布判断年龄处于那个范围······
-
公司年会抽奖软件神器(可内定中奖名单)
小伙伴们所在的公司是不是都在准备年会庆典呢?而作为行政人事部门的你,是不是忙的焦头烂额?年会筹备少不了的就是抽奖环节,你是不是需要一款好用的抽奖软件呢?抽奖系统······
-
PPT展示公司资质荣誉该如何排版?方法一
在PPT的企业荣誉页或资质页里要展示多张荣誉证书或资质证书,怎么排版才好看呢?今天的教程给大家带来六种制作荣誉页或资质页的方法。每一种都有自己的特点和适用情况,······

