PPT制作翻牌动画效果
随着PPT功能越来越强大,当下越来越流行使用PPT来制作动画,借助PPT的动画,很多人制作出了让人惊艳的动画效果!今天在这里小编再次给大家分享一个PPT动画技巧——利用PPT触发器制作翻牌效果,如下图所示: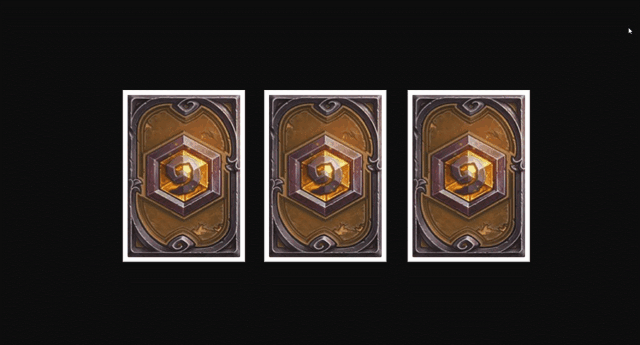
具体操作步骤如下:
第一步:在页面中放置一张卡牌正面与背面图片,如下图所示:
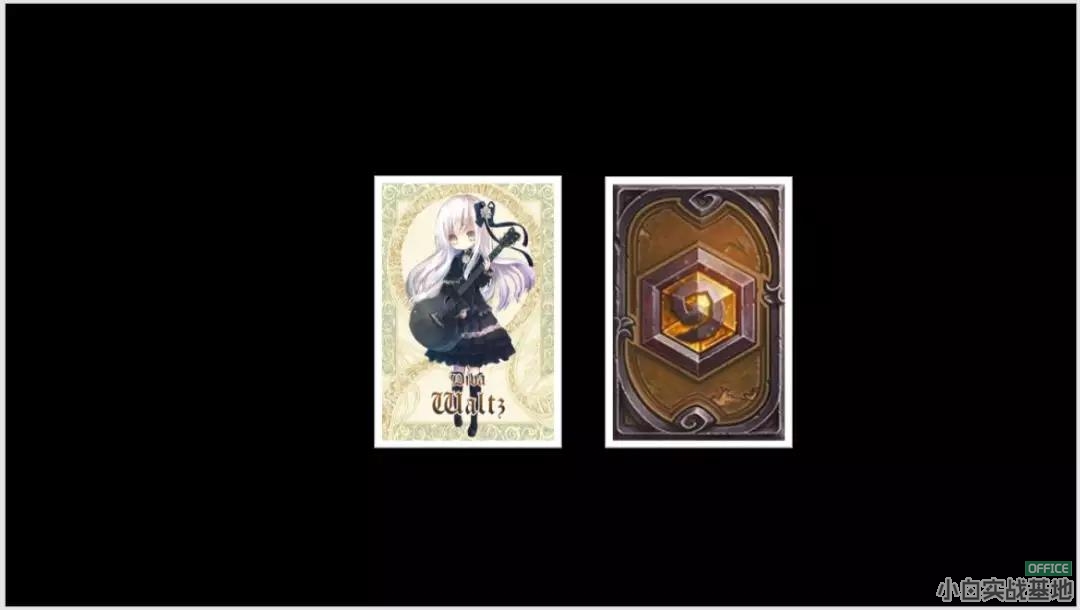
第二步:选择卡牌正面,点击【动画】-【添加动画】按钮,在弹出的菜单中选择“更多进入效果”命令,打开“添加进入效果”对话框,选择【温和】-【基本缩放】选项,点击“确定”按钮。
第三步:选择卡牌背面,点击【动画】-【添加动画】按钮,在弹出的菜单中选择“更多退出效果”命令,打开“添加退出效果”对话框,选择【温和】-【基本缩放】选项,点击“确定”按钮。
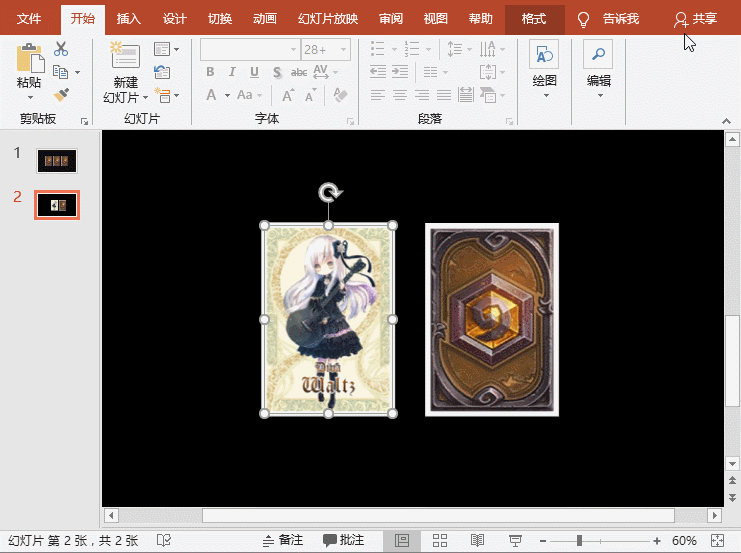
第四步:点击【动画】-【高级动画】-【动画窗格】按钮,打开“动画窗格”任务窗口,按住Ctrl键同时选择窗口中的两个动画图层,在【计时】组中设置“开始”为“与上一动画同时”。
第五步:在【高级动画】组中点击“触发”按钮,在弹出的菜单中选择“通过单击”命令,在子菜单中选择卡牌背面图层,这里选择“图片3”。
第六步:然后在【计时】组中设置“持续时间”为“0.25”秒。
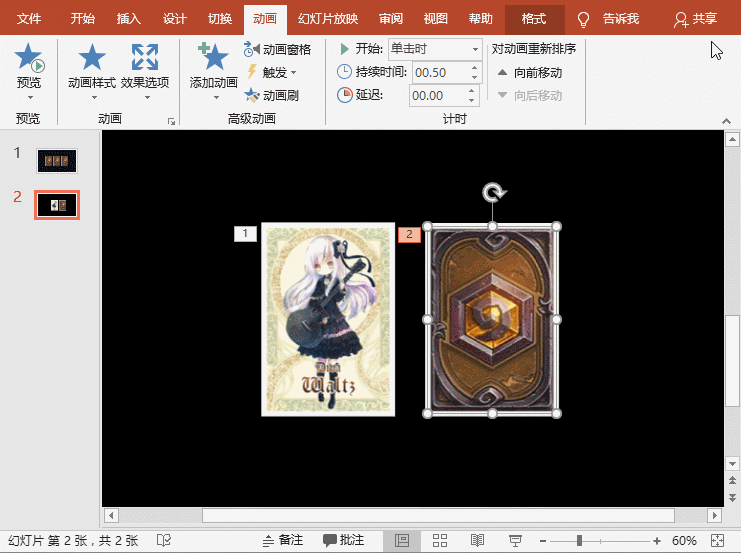
第七步:将卡牌背面称动至卡牌正面上方,使其重叠。然后放映幻灯片,点击卡牌,即可看到翻牌效果了。

第八步:双击【【动画】-【高级动画】-【动画刷】按钮,使用动画刷将卡牌背面的动画,复制到其它张卡牌的背面;再将卡牌正面的动画,复制给其它张卡牌的正面。
第九步:再分别框选各组卡牌,为它们添加触发器,将触发对象设置为各组卡牌的背面。最后将各组卡牌的正反面重叠在一起即可实现文首的动画效果啦!
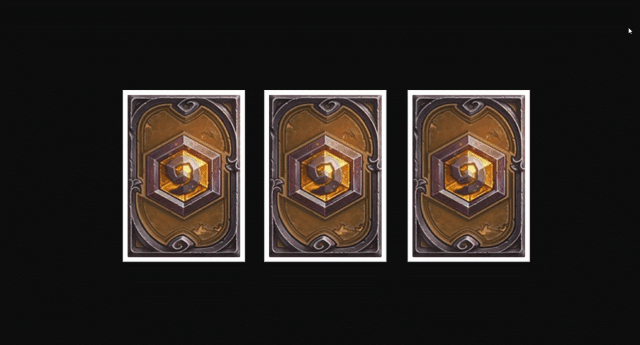
这个效果是利用PPT动画中的触发器实现的,很少有人关注到它,其实这个功能很好很实用,操作起来也不难。使用好这个功能可以为PPT加入简单实用的互动功能。
更多资源教程分享,请关注微信公众号
如涉及内容、版权等问题,请在30日内联系,我们将在第一时间删除内容!站长QQ:273988566
相关教程
-
Excel表格添加数字为何显示E+13
在添加excel表格数据的时候,数字显示为E+13,如下图Excel表格添加数字显示E+13的解决方法如下:······
-
Excel如何设置日期自动提醒 高亮显示数据
Excel如何设置日期自动提醒 高亮显示数据,如图所示,提前三天高亮显示数据选中区域,点击开始——样式——条件格式——新建规则,在打开的界面中选择【使用公式确定······
-
Excel用RIGHT函数提取右边数字
Excel用RIGHT函数提取右边数字提取右边的数字,则输入公式:=RIGHT(A2,(2*LEN(A2)-LENB(A2))),往下填充公式即可。具体操作看下······
-
为什么Excel数据不一样,但是用条件格式设置后却显示全部重复
为什么数据明明不一样,但是用条件格式设置后却显示全部重复?从表格数据看,编号的前15位数字都是一致的,但后面数字不一样,确实不该为重复值。为了进一步确认上面条件······
-
PPT展示公司资质荣誉该如何排版?方法二
在PPT的企业荣誉页或资质页里要展示多张荣誉证书或资质证书,怎么排版才好看呢?今天的教程给大家带来六种制作荣誉页或资质页的方法。每一种都有自己的特点和适用情况,······
-
Excel用VLOOKUP函数计算员工年龄分布
Excel用VLOOKUP函数计算员工年龄分布按要求将年龄分为:18岁以下,18-29岁,30-49岁,40-49岁,50岁以上。按以上分布判断年龄处于那个范围······
-
公司年会抽奖软件神器(可内定中奖名单)
小伙伴们所在的公司是不是都在准备年会庆典呢?而作为行政人事部门的你,是不是忙的焦头烂额?年会筹备少不了的就是抽奖环节,你是不是需要一款好用的抽奖软件呢?抽奖系统······
-
PPT展示公司资质荣誉该如何排版?方法一
在PPT的企业荣誉页或资质页里要展示多张荣誉证书或资质证书,怎么排版才好看呢?今天的教程给大家带来六种制作荣誉页或资质页的方法。每一种都有自己的特点和适用情况,······

